Dein Kalender für WordPress
Ihr wollt, dass der Termin für euer WordPress-Fanclub Treffen oder das nächste Kuchenback-Event nicht auf eurem Blog unter geht, dann braucht ihr einen Kalender. Mit dem WordPress Plugin Calendar könnt ihr ganz einfach alle Events auf eurer Seite oder in einem eurer Posts übersichtlich geordnet präsentieren. Wir haben das Plugin für euch getestet.
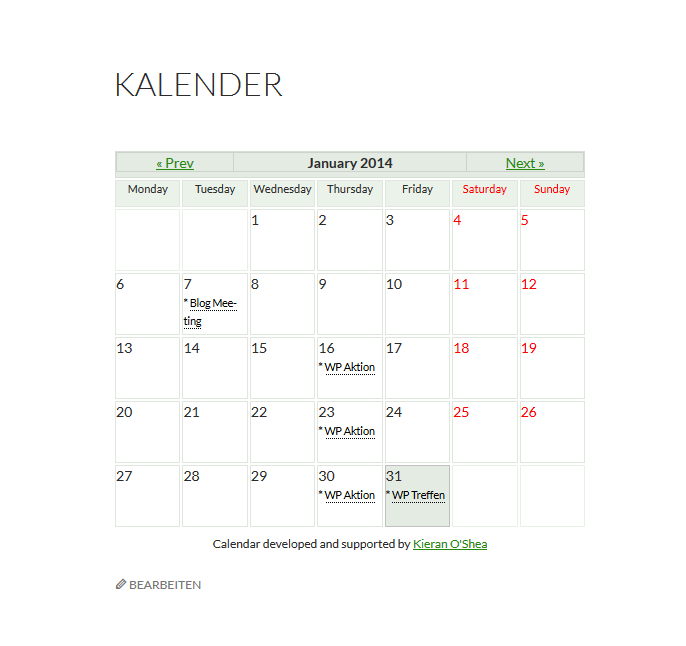
Der WP Calendar
WP Calendar
Wenn ihr über eure Webseite oder euren Blog immer mal wieder Treffen oder andere Aktionen organisiert oder einfach auf Events hinweisen wollt, dann ist es sinnvoll, einen Kalender einzubinden. Hier setzt das WP Plugin Calendar von Kieran O’Shea an.
Die Features in der Übersicht:
- Monatsübersicht der Events
- Events können eine Zeit anzeigen
- Der Autor kann festgelegt werden
- Events können über mehrere Tage gehen
- Eintragen von mehreren Events an einem Tag möglich
- Hier könnt festlegen, ob sich die Events wiederholen sollen (werden dann automatisch im Kalender angezeigt)
- Locations können verlinkt werden
- Kategorien können festgelegt werden
- Kann ganz einfach auf Seiten oder in Posts eingefügt werden
Installation
Um das Plugin zu installieren, müsst ihr in eurer Admin Sidebar auf Plugins klicken und nach „Calendar“ suchen. Nach der Installation erscheint der Calendar in eurer Sidebar und kann benutzt werden. Ihr könnt entweder den Calendar managen (neue Termine eintragen), die Kategorien für die einzelnen Termine festlegen oder aus den Optionen auswählen.
Calendar managen
Bei „Manage Calendar“ könnt ihr Title, Description, Start- und Endzeitpunkt sowie Zeit für euer Event festlegen. Auch könnt ihr einen Link einfügen und festlegen, ob sich das Event wöchentlich, monatlich oder jährlich wiederholen soll.
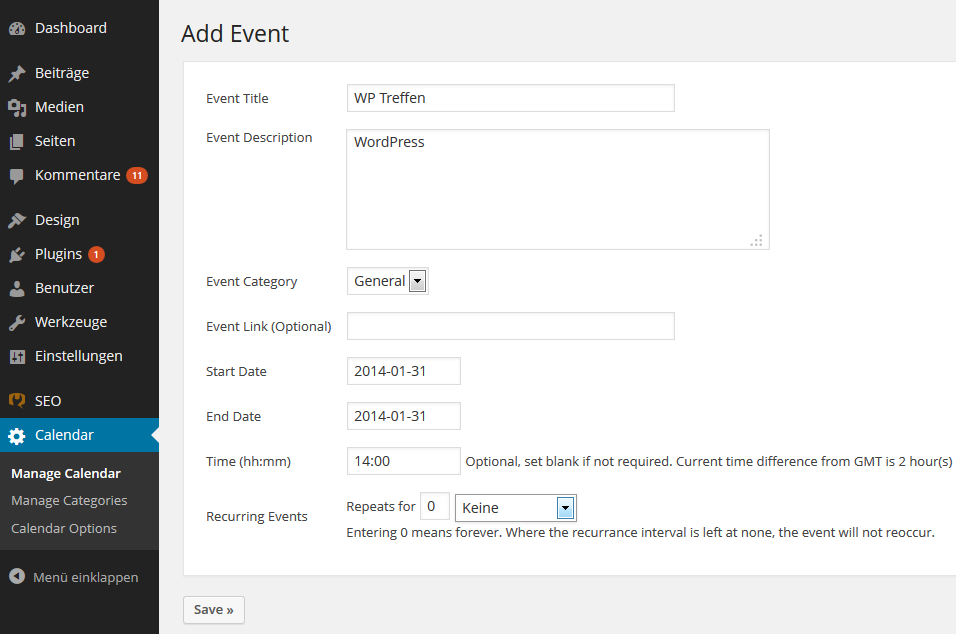
Calendar managen
Kategorien
Bei den Kategorien lassen sich Namen eintragen und die Farben festlegen.
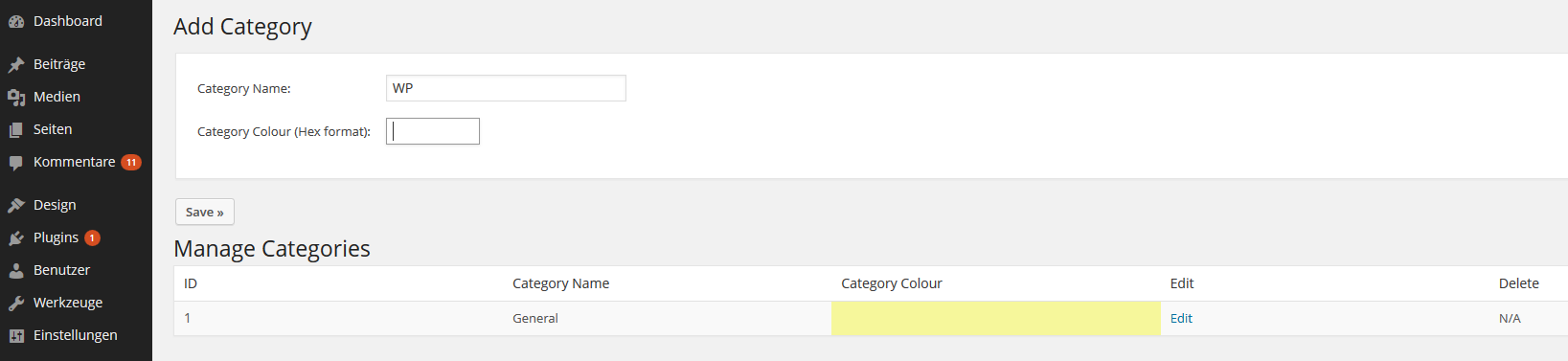
Kategorien
Optionen
Bei den Optionen könnt ihr unter anderem festlegen, ob der Name des Autors erscheinen soll und das Stylesheet konfigurieren.
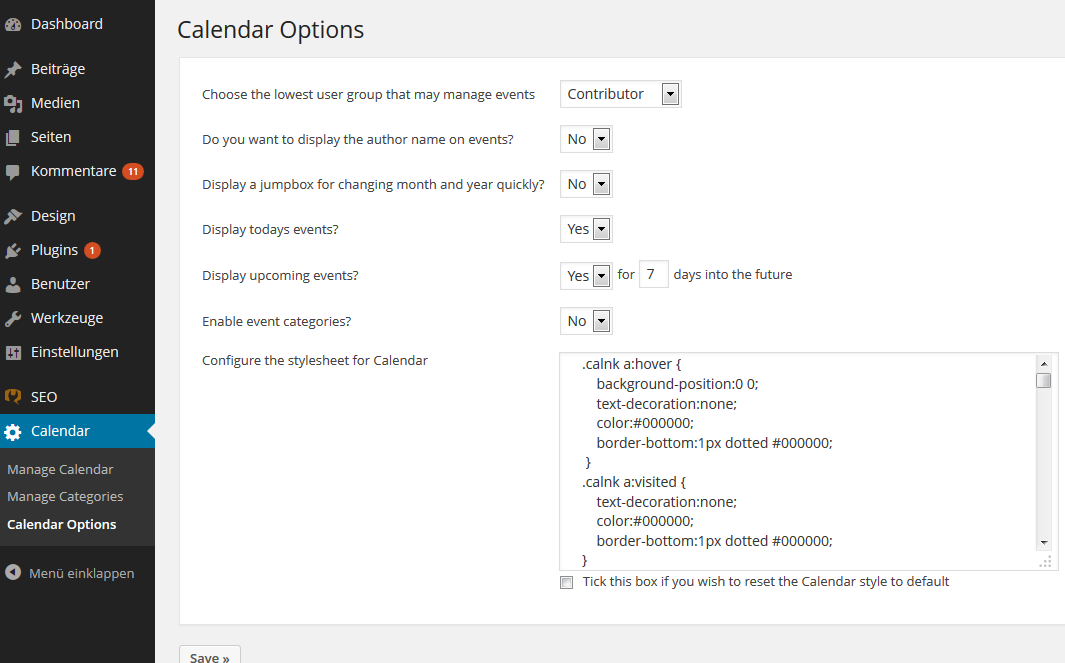
Calendar Optionen
Calendar auf Seite einbinden
Damit der Kalender auch auf einer eurer Seiten oder in einem eurer Posts erscheint, müsst ihr einfach {CALENDAR} in den Text Editor eingeben und schon könnt ihr und eure Leser den Kalender sehen.
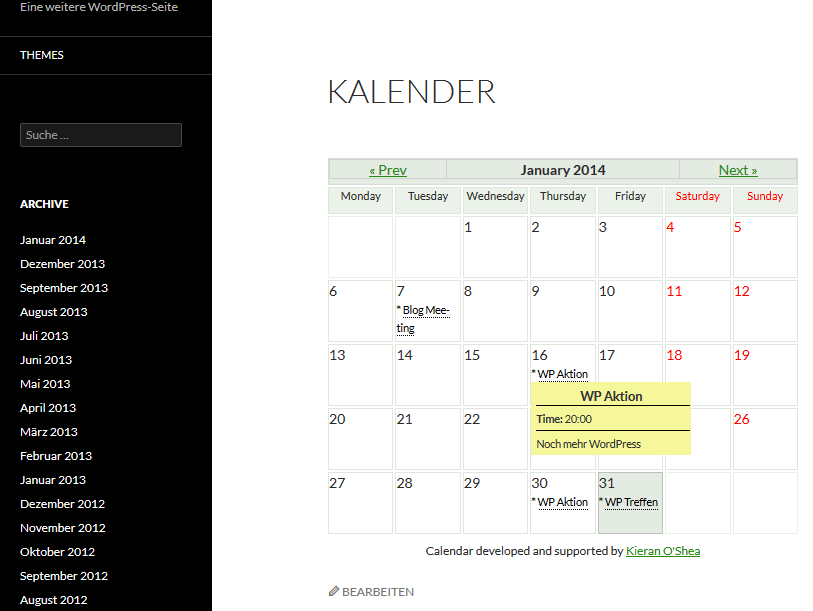
Seite mit Kalender
Den Link unter dem Kalender (Calendar developed and supported by Kieran O’Shea) könnt ihr natürlich auch entfernen, doch O‘Shea weist in den FAQ darauf hin, dass bei einem entfernten Link kein Support gewährleistet wird.
Fazit
Der Calendar lässt sich einfach managen und erleichtert das Ordnen von Events. Er verzichtet auf unnötig viele Features und bietet ein klares Design. Wer jedoch gerne sehr lange Event-Titel oder Kategorien-Namen eingeben möchte, wird enttäuscht, denn die Länge des Titels und der Kategorien ist auf 30 Zeichen begrenzt. Aus praktischen Gründen macht das jedoch Sinn, da sonst das mouse-over Display besonders Nutzern mit wenig CSS Kenntnissen Kopfzerbrechen bereiten würde.

Ich gebe diese Empfehlung gleich an meine Tochter weiter, die wird sich freuen.
Sie ist gerade auf der Suche nach einem geeigneten Kalender Plugin. 😉
Hi,
habe gerade das Calendar-Plugin getestet. Sehr nett und einfach. Ob ich die Übersetzung ins Deutsche bekommen könnte? Das wäre so schön…
Beste Grüße
Jürgen
@Jürgen
Kopiere diesen Code bei dir unter: Plugins – Editor – dort wählst du das Kalender Plugin und fügst den Code ein, hab ihn dir kurz übersetzt:
https://www.codepile.net/pile/6BKA5mZy
// Von der Redaktion ausgelagert. Grund: zu langes Code Snippet.
[…] und darauf aufmerksam machen wollt, ist ein Kalender-Plugin. Anfang dieses Jahres haben wir schon über das WordPress Plugin Calendar berichtet. Wir stellen euch heute aber drei weitere Kalender-Plugins vor, die mehrere Events gleichzeitig und […]
Hallo erst mal,
habe gerade das WP Calendar Plugin installiert, soweit so gut, jetzt fehlt mir aber im Admin Bereich der entsprechende Eintrag, so daß ich den Kalender mit den beschriebenen Punkten konfigurieren kann. Was kann ich tun ?
Vielen Dank im Vorraus, Frank
Hallo Frank,
auf unserem Testsystem lässt sich das Plugin nach der Aktivierung in der linken Navigation über den Punkt „Kalender“ aufrufen. Evtl. hilft es, wenn du das Plugin erneut installierst und aktivierst.
Viele Grüße,
Hans
Hallo
ich kann das Plugin auf der Webseite von WordPress nicht finden.
Grüße
Hallo Patrick,
das Plugin steht aktuell nicht im Repository bereit. Den Thread hierzu findest du hier: https://wordpress.org/support/topic/not-in-wporg-repository-any-longer-1
Die Plugin-Dateien sind weiterhin verfügbar, allerdings muss jeder für sich selbst entscheiden, ob er ein Plugin außerhalb des Repositoriums verwenden möchte. Aus dem Thread geht nicht hervor, was genau das Problem ist. Für mutige hier der Download-Link: https://plugins.svn.wordpress.org/calendar/tags/1.3.3/
Hallo,
kann ich den Kalender auch so verwenden damit die Daten wie bei https://www.runme.de/ auf der Hauptseite erscheinen?
Danke
Hallo,
einfach
{CALENDAR}an der Stelle einfügen, an der der Kalender angezeigt werden soll.Viele Grüße,
Katharina
Hallo Zusammen,
ich habe gerade auf einer Website den Kalender aktualisiert.
Nachdem ich damit fertig war, wird der Kalender nicht mehr auf der Seite angezeigt, sondern es erscheint nur noch {CALENDAR}.
Was habe ich falsch gemacht?
Nachdem updaten aller Plugins ist alles wieder hübsch.
Hallo, an welcher Stelle der calendar.php muss ich das target=“_blank“ setzen, damit sich meine Event-Links mit einem neuen Fenster öffnen?
Vielen Dank
Jakob
Hallo
Findes Plugin toll.
Folgendes geht bei mir nicht:
Ich möchte pro Kategorie einen Kalender in eine eigene Seite einbinden.
Dies da ich jeweils vor dem Kalender einen kurzen Text setzten möchte.
Leider geht das mit dem String {CALENDAR} nicht.
Wie muss ich da vorgehen?
Hallo,
wir haben den Kalender gerade in unsere Schulhomepage eingebaut.
Es dauert aber meistens einige Zeit, bis eingetragene Termine im Frontend angezeigt werden.
Auch gelöschte Termine bleiben noch eine ganze Zeit in der Anzeige.