W3 Total Cache konfigurieren
Für WordPress gibt es einige Plugins, mit denen ihr die Ladezeit eurer Seite verbessern könnt. Wir zeigen euch hier, wie ihr das umfangreiche Plugin W3 Total Cache für eure Seite konfiguriert. Denn kurze Ladezeiten wirken sich positiv auf die Absprungrate aus und können eure Sichtbarkeit in den Suchmaschinen verbessern.
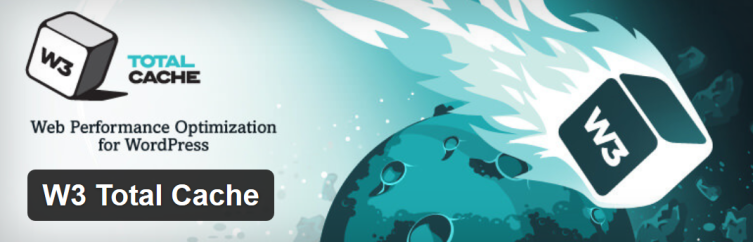
Das Plugin W3 Total Cache vereint Caching, Minify und Gzip in einem. Damit spart ihr euch andere Plugins, die weniger Funktionen abdecken. Vor diesen Änderungen solltet ihr aber unbedingt ein Backup eurer Daten und der Datenbank erstellen und lokal speichern, damit ihr im Fall der Fälle den Ursprungszustand widerherstellen könnt. Zudem benötigt das Plugin für manche Einstellungen Schreibrechte für die wp-config.php und die .htaccess – daher stellt vor der Aktivierung und Konfigurierung des Plugins sicher, dass beides gegeben ist.
Zu guter Letzt: Es sollten nie mehrere Caching Plugins auf einer WordPress-Seite laufen, da sie sich sonst in die Quere kommen können. Falls ihr bisher ein anderes Plugin nutzt und nun auf W3 Total Cache umsteigen wollt, deaktiviert und löscht das vorherige Plugin. Denn teilweise werden dieselben Ordner genutzt. Ergänzung: Alternativ findet ihr hier unsere Anleitung für das Plugin WP Super Cache.
W3 Total Cache konfigurieren
Nach der Aktivierung des Plugins wählt ihr die Unterseite „General Settings“ und hangelt euch durch die folgenden Punkte. Je nach Hosting-Paket, variieren die Einstellungsmöglichkeiten der Drop-Down-Listen. In diesem Beispiel läuft die Seite auf einem Shared-Server und wir verwenden als Cache-Methode Disk, also Festplatte, da wir keine Möglichkeit haben, die Daten in den Arbeitsspeicher zu legen.
1. Page Cache aktivieren

2. Minify aktivieren
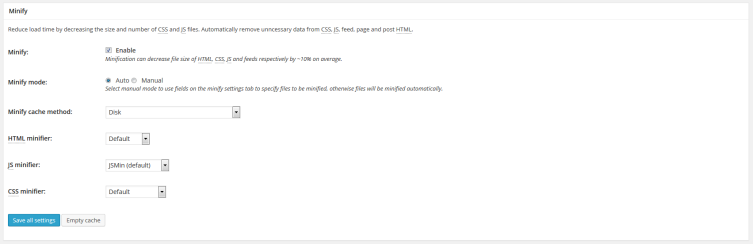
Die Funktion Minify bringt viele Punkte in den Speed-Test-Tools, hat aber auch einige Tücken. Hier wollt ihr nur die Funktion aktivieren, die Feineinstellungen und das Testen kommen später.
3. Object Cache oder Database Cache
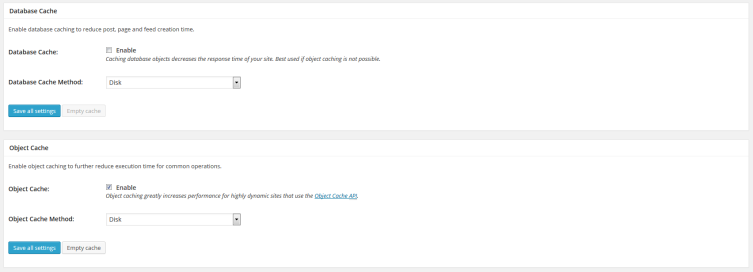
Sofern der Object-Cache bei euch funktioniert, solltet ihr diese Funktion wählen. Andernfalls wählt ihr Database-Cache – aber nicht beides. Ob der Object-Cache bei euch funktioniert, seht ihr später bei den Tests.
4. Browser-Cache aktivieren

Wichtige Funktion die eure regelmäßigen Leser schätzen werden: Beim wiederholten Besuch werden einige Elemente aus dem Cache eurer Leser geladen, nicht von eurem Server. Das ist um einiges schneller.
Minify Feineinstellungen
Das Konzept zu Minify ist einfach erklärt: Mit der Minify-Funktion könnt ihr Leerzeichen, Zeilenumbrüche und Kommentare aus den HTML, CSS und JScript Dateien entfernen. Mehr noch, mehrere CSS-Dateien lassen sich zu einer Datei zusammenfassen. Das spart nochmals Volumen und Bandbreite, da in dem Fall nur eine Datei übertragen werden muss. Allerdings ist das auch sehr fehleranfällig und schnell funktioniert die grafische Darstellung der Seite auf dem Desktop nicht mehr oder aber die Navigation auf Mobilgeräten ist fehlerhaft.
Ihr müsst diese Einstellungen unbedingt auf unterschiedlichen Geräten testen dabei darauf achten, dass die aktuelle Version geladen wird und nicht eine aus dem Cache.
Praktisch ist: Das JScript könnt ihr hier asynchron oder verzögert laden lassen. Das bringt nochmals Punkte im Benchmark.

Wenn die Darstellung nicht mehr passt oder die individuellen Schriften nicht geladen werden, kann die Funktion „Combine only“ helfen.
Browser-Caching Einstellungen
Durch den Haken unter Punkt 4 sollten die Einstellungen bei euch aussehen wie hier dargestellt. Wichtig sind das Ablaufdatum des Cache (expiry header), Cache Control Header und Tag und die Gzip-Komprimierung.
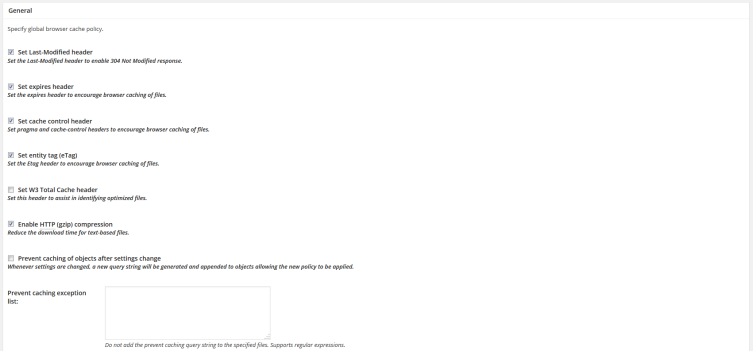
Diese Einstellungen sollten ebenfalls in den Feldern weiter unten für die „CSS & JS“, „HTML & XML“ und „Media & Other Files“ eingestellt sein.
Ladezeit messen
Mit diesen Tools messt ihr die Ladezeit eurer Seite und überprüft, ob statische Elemente gecached werden. In den Wasserfall-Diagrammen seht ihr zudem, ob das Kombinieren der CSS-Dateien funktioniert.
Die Ladezeit sollte sich jetzt im Vergleich zur nicht-gecachten Seite stark verbessert haben. Wenn euch Optimierungspotential bei den Bildern angezeigt wird, helfen euch diese Beiträge, wie ihr die Bilder komprimiert und das richtige Grafikformat auswählt.
Bei unserer kleinen Testseite kann sich das Ergebnis sehen lassen:
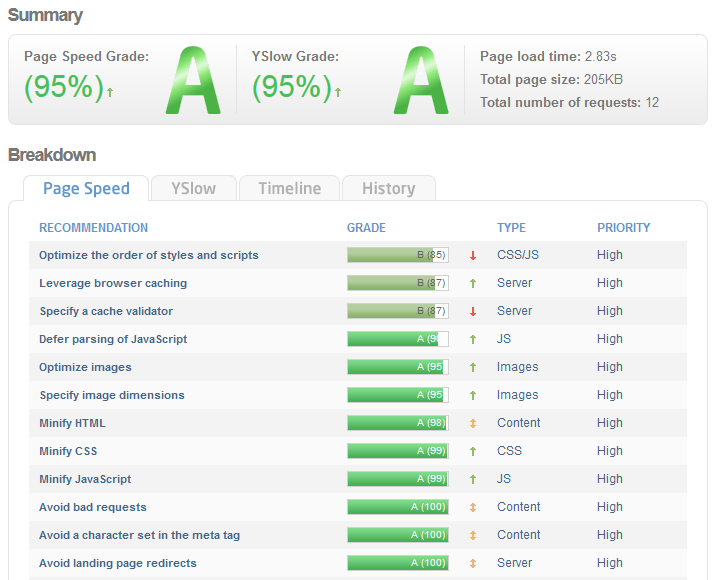
Wie sieht es bei euch aus, von welchen Werten konntet ihr euch verbessern? Schreibt es in die Kommentare 🙂

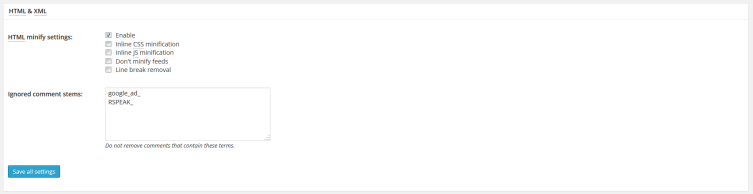
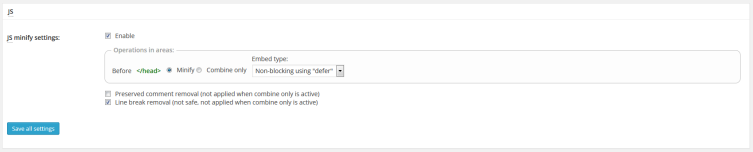
Hey Hans,
Kennst du WP Rocket?
Ist noch einfacher und schneller als W3 Total Cache, kostet dafür ein bisschen etwas 😉
http://wp-rocket.me/
Viele Grüße aus Wien,
Roman
Also ich habe nur Probleme mit dem Plugin. Entweder zerschießt die Minify-Funktion das Layout oder der Object Cache …
Aus meiner Sicht, sollten nur erfahrene Entwickler dieses Tool einsetzen.
Der Beitrag ist gut und übersichtlich, ich habe jedoch noch nie ein solch optimales Ergebnis mit dem Plugin erzielen können. Liegt es vielleicht doch am Webserver? Am CDN? Der Datenbank? In welchem Zusammenhang, mit welchen Themes und welcher Umgebung wird das Plugin eingesetzt. Aus meiner Sicht alles wichtige Einzelheiten.
Deshalb fehlen mir in dem Beitrag die vielen Fallstricke, die sich ergeben können. Und … die Alternativen.
Hi Mark,
in unserem Beispiel verwenden wir kein CDN, aber die Ergebnisse sind natürlich sehr stark von dem jeweiligen Hoster abhängig. Aus meiner Erfahrung wird das Design meist duch die Minify-Funktion zerschossen, weshalb du hier stufenweise vorgehen kannst. So ist es vielleicht möglich das HTML um Kommentare usw. zu bereinigen, das CSS aber unangetatstet zu lassen.
Als alternative habe ich unsere Anleitung zu WP Super Cache verlinkt.
Hallo,
habe mit Interesse diesen Artikel gelesen. Meine Frage ist was mit der Aussage niemals mehrere Cache Plugins zusammen zu nutzen exakt gemeint ist. Nutze gerade das Plugin Autoptimize und ein paar Codezeilen in der htaccess Datei…
Das ich die Daten aus der htaccess Datei entfernen müsste ist mir bewusst, aber wäre es ratsam auch das aktuell benutze Plugin zu deaktivieren (eigentlich sorgt es ja nur dafür das css und java nicht auf einmal geladen wird) also nicht direkt ein Cache Tool ist.
Zufällig Erfahrungen diesbezüglich gesammelt?
Grüße Tom
[…] installiert und konfiguriert, liefert ein Caching Plugin deinen Besuchern fertig generierte, statische HTML-Seiten. Das geht […]
[…] Total Cache – toll um die Ladezeit deines Blogs deutlich zu verbessern, hier gibt es eine Anleitung wie man es richtig […]
[…] vom Server löschen. Die zweite Einschränkung betrifft den Cache, wenn ihr ein Caching-Plugin wie W3 Total Cache nutzt. Je nach Cache-Plugin können die Dateinamen der Daten im Cache Zeichen enthalten, die nicht […]
[…] Herz legen kann ich dir auch den Artikel von Hans Jung auf pressengers.de. Nimm dir auf jeden Fall die Zeit, es lohnt sich! Bei den PageSpeed Insights von Google lässt sich […]
Bestes Tutorial zum Plugin. Hat super geklappt & die Resultate sieht man sofort!
Grüße an das ganze Team 😉
Hallo Richie!
Grüße zurück! 🙂
[…] härter als es ist, das Plugin löschen geht immer), kannst du anhand der Anleitung hier bei den Pressengers W3 Total Cache richtig konfigurieren. Dann dürfte auch nichts schief […]
[…] Inhalt. Allerdings sind die Einstellungen so umfangreich, dass ich mir an dieser Stelle Hilfe bei pressengers holen musste. Auch hier habe ich nochmal deutlich Geschwindigkeit herausholen […]
[…] https://pressengers.de/tipps/wordpress-w3-total-cache-konfigurieren/ […]
[…] https://pressengers.de/tipps/wordpress-w3-total-cache-konfigurieren/ […]
Hallo Hans,
vielen Dank für diesen wirklich hilfreichen Beitrag ich konnte den Performance Score meiner Seite mit deiner Anleitung zum (Plugin: W3 Total Cache) richtig konfigurieren und damit meine Seite auf ein absolut neues Level heben (Page Score von E 53% auf B 83%) verbessern und den (YSlow Score von D 69% auf C 73%) verbessern.
Die Ladegeschwindigkeit hat mich dann total von deiner Arbeit überzeugt (von schrecklich langsamen 5s auf angenehme 2.9s).
Ich möchte noch mehr herrausholen was gibst du mir da für tipps?
VG Micha
[…] https://pressengers.de/tipps/wordpress-w3-total-cache-konfigurieren/ […]
Hallo,
sehr guter Beitrag!! Allerdings ist auf meiner Seite das Menü komisch (komplett -> jeder einzelne Unterpunkt) dargestellt. Wie kann ich das nach der Anwendung wieder beheben?
Vielen Dank!
[…] Hinweise zur Nutzung von W3 Total Cache sowie zur Konfiguration des Plugins finden Sie unter W3 Total Cache konfigurieren […]