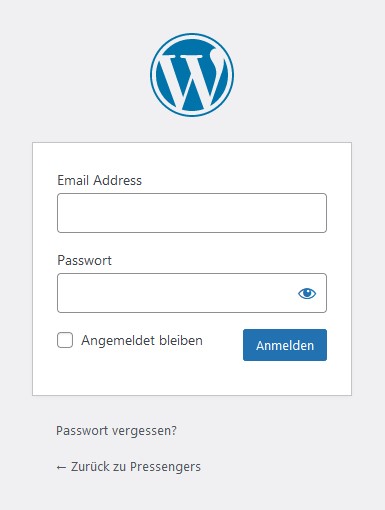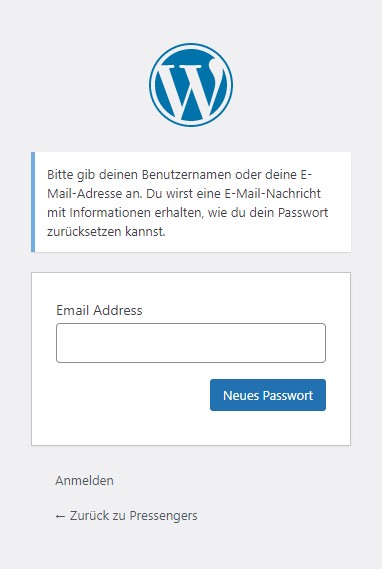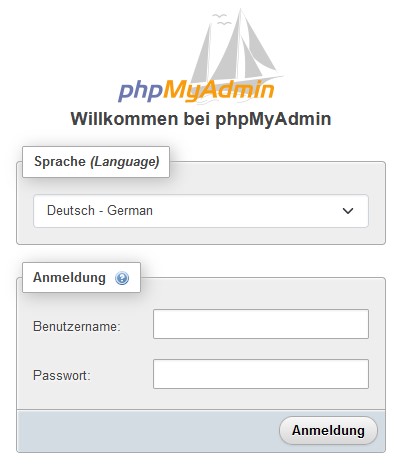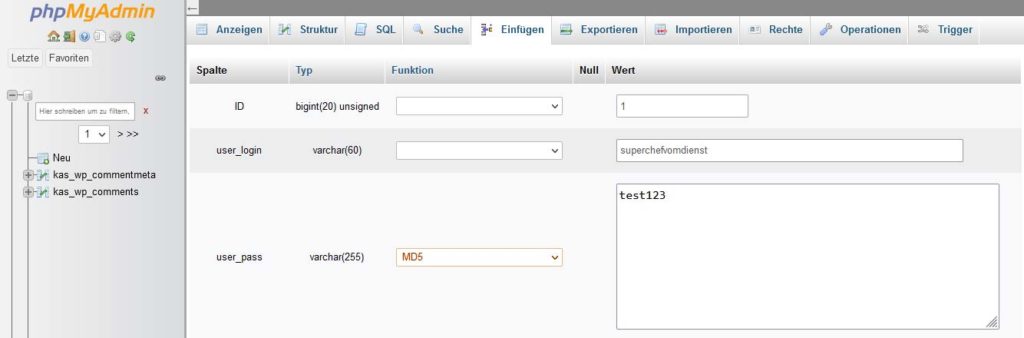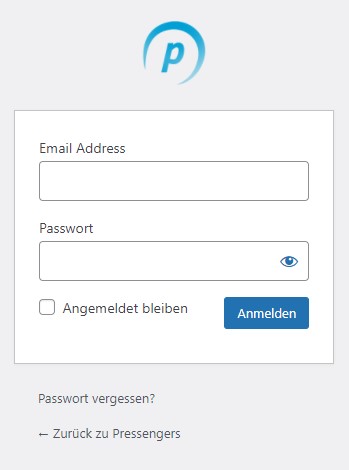WordPress Login Passwort zurücksetzen
Du kommst nicht mehr in dein WP-Admin, weil dein Passwort im WordPress Login nicht funktioniert? Deine Passwort vergessen Funktion geht irgendwie nicht? Wir zeigen dir verschiedene Tricks, wie du dein WordPress Passwort zurücksetzen kannst und schnell wieder in deinen WP-Admin gelangst.
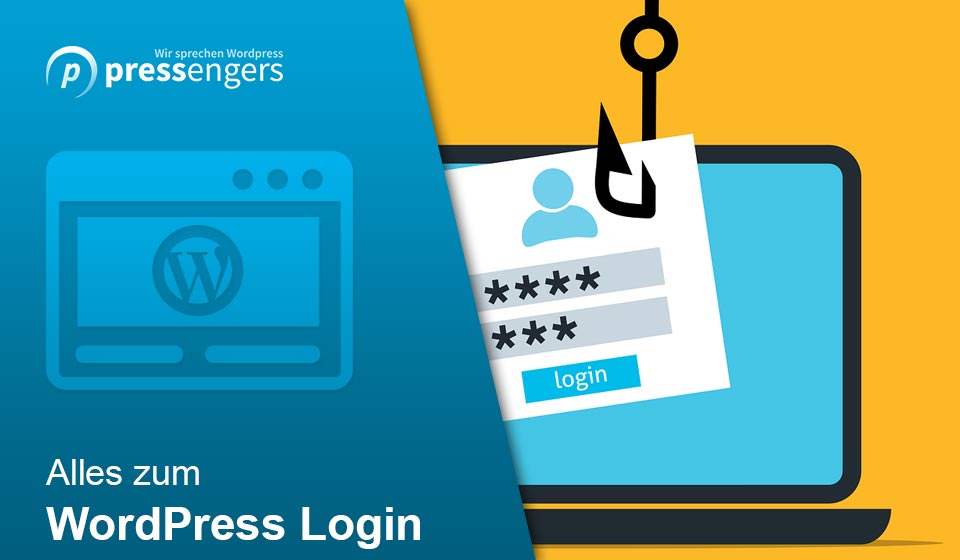
Inhaltsverzeichnis
- Wo finde ich meinen WordPress Login?
- WordPress Passwort zurücksetzen
- WordPress Passwort zurücksetzen per E-Mail
- WordPress Login User Passwort über FTP zurücksetzen
- WordPress Login Passwort zurücksetzen mit WP CLI
- WordPress Passwort über Datenbank zurücksetzen
-
PhpMyAdmin auf dem Webspace selbst installieren
- Schritt 1: Lade dir die aktuelle PMA Version herunter
- Schritt 2: Entpacke das Archiv und übertrage die Dateien auf deinen Webspace
- Schritt 3: Rufe das PhpMyAdmin Verzeichnis unter deiner Domain auf
- Schritt 4: Navigiere zur Tabelle wp_users und ändere dein WP-Passwort
- Schritt 5: Logge dich bei WordPress mit deinem eben gesetzten Passwort ein
-
PhpMyAdmin auf dem Webspace selbst installieren
- Wie kann ich die WordPress Login URL ändern?
- Individuelles Logo im WordPress Login und mehr
- Weiterführende Artikel zum WordPress Login
Wo finde ich meinen WordPress Login?
Bei einer selbst gehosteten WP Installation findest du den Loginbereich zum Backend über die „wp-login.php“. Ergänze deinen URL in der Adresszeile deines Browsers um diesen Zusatz, deine Webadresse sollte dann etwa so aussehen:
example.com/wp-login.php
Alternativ gelangst du auch über diese Weiterleitung auf zum WordPress Login:
example.com/wp-admin/
Auf dieser Loginseite kannst du dich nun – je nach Konfiguration deines WordPress Logins – mit deinem Benutzernamen oder deiner im Profil hinterlegten E-Mail Adresse anmelden. Letzteres stellt eine sichere Alternative zu Standard-Benutzernamen wie „admin“ dar und kann z.B. durch Plugins wie iThemes Security (Pro) als exklusive Login-Variante festgelegt werden.
Hast du bereits ein Plugin im Einsatz, das deine WordPress Loginseite verschleiert, kannst du diese Funktion schnell deaktivieren, indem du den zugehörigen Pluginordner umbenennst. Dann solltest du wieder unter der Standardadresse in deinen /wp-admin/ gelangen.
Und hier siehst du auch schon den Link „Passwort vergessen?“ mit dem du im Normalfall dein WordPress Passwort zurücksetzen kannst.
WordPress Passwort zurücksetzen
Du weißt dein Passwort nicht mehr? Oder es hat sich komischerweise geändert? Wurde dein WordPress gehackt? Viele Wege führen nach Rom, und viele Möglichkeiten erlauben es dir, dein Passwort für den WordPress Login zurückzusetzen.
WordPress Passwort zurücksetzen per E-Mail
Außerdem kannst du hier auch dein Passwort zurücksetzen lassen, wenn du dich nicht mehr einloggen kannst.
Dir wird nach Eingabe deiner Mailadresse und Betätigung des „Neues Passwort“-Buttons ein Link zum Zurücksetzen deines Passwortes geschickt. Vorausgesetzt, du hast die richtige E-Mail Adresse eingegeben. Existiert diese nicht, geht auch keine Mail raus.
WordPress Login: „Passwort vergessen“ funktioniert nicht mehr?
In seltenen Fällen kann diese Funktion deaktiviert oder nicht funktionstüchtig sein. Es klappt also einfach nicht, dein Passwort für den WordPress Login zurücksetzen zu lassen. Das kann zum Beispiel mit einer fehlerhaften Mailserverkonfiguration zusammenhängen.
In diesem Fall gibt es alternative Wege, die nachfolgend beschrieben werden.
WordPress Login User Passwort über FTP zurücksetzen
Du hast Zugang auf dein WordPress via FTP? Dann kannst du dich in das Themeverzeichnis begeben und dort die functions.php mit folgendem Code ausstatten:
wp_set_password ('test123', 1);Diese Funktion ist so aufgebaut, dass du an erster Stelle dein neues Passwort in Klartext formulierst, an zweiter Stelle deine User-ID hinterlegst. Standardmäßig hat der „admin“-User in WordPress die ID 1.
Speichere die functions.php nun auf deinem Server (oder lade die geänderte Version davon wieder in dein Theme-Verzeichnis). Nun solltest du dich mit dem neuen Passwort einloggen können.
Vergiss nicht, diese Funktion gleich wieder aus der functions.php zu entfernen, sobald du dich einloggen konntest.
WordPress Login Passwort zurücksetzen mit WP CLI
Für versierte Webmaster mit grundlegenden Erfahrungen in SSH, genügt eine einfache Codezeile über das Terminal. Allerdings benötigst du dafür SSH Zugriff, was nicht bei jedem Shared Webhosting inklusive ist.
Damit du SSH beim WordPress Hoster all-inkl.com nutzen kannst, musst du es erst im KAS-Hauptaccount aktivieren. Dazu begibst du dich in den Menüpunkt Tools – SSH-Zugänge.
Falls du ohnehin schon weißt, wovon hier die Rede ist, logge dich jetzt direkt mit deinem SSH Client (z.B. Putty) ein.
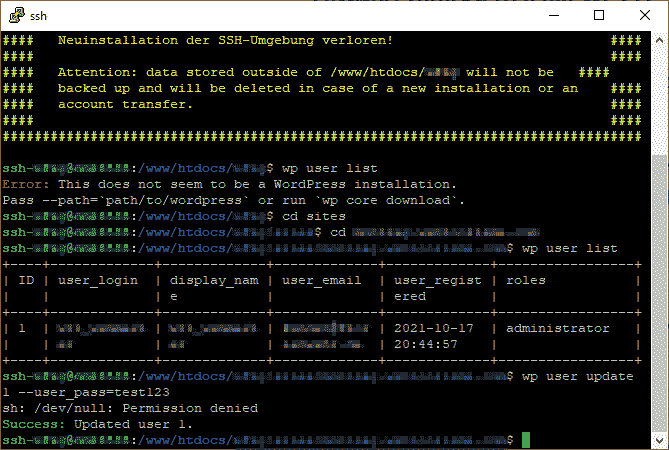
$ wp user update 1 --user_pass=test123Kennst du deine User-ID nicht? Im WP CLI kannst du eine Userliste abfragen:
$ wp user listWordPress Passwort über Datenbank zurücksetzen
Du kommst nicht mehr in deinen WP-Adminbereich und die Passwort vergessen Funktion im WordPress Login schickt dir einfach keine E-Mail? Dann haben wir einen Trick für dich, der dein Problem in Kürze löst. Allerdings musst du dich dafür in die WordPress Datenbank begeben. Dafür solltest du zumindest etwas Erfahrung mitbringen, und sehr vorsichtig sein.
Wir benötigen zum Editieren der Datenbank das Tool PhpMyAdmin. Bei den meisten Webhostern ist diese Open-Source Software bereits installiert. Ist dies nicht der Fall, kannst du sie auch selbstständig auf deinen Webspace laden und einrichten. Das erklären wir dir hier im Schnelldurchgang.
PhpMyAdmin auf dem Webspace selbst installieren
Wenn du PhpMyAdmin bereits auf deinem Webspace installiert hast oder über deinen Control Panel aufrufen kannst, springe direkt zum Schritt 4 in der untenstehenden Anleitung.
Schritt 1: Lade dir die aktuelle PMA Version herunter
Du kannst dir PhpMyAdmin hier downloaden: https://www.phpmyadmin.net/downloads/
Schritt 2: Entpacke das Archiv und übertrage die Dateien auf deinen Webspace
Das geht mit einem FTP Programm (z.B. FileZilla) auf deinen Webspace in einen eigenen Ordner.
Alternativ: Verbinde dich über deine Webspace Verwaltungsoberfläche per WebFTP
Das geht z.B. im KAS bei all-inkl.com oder im CPanel bei vielen anderen Hostern.
Mit WebFTP kannst du das gepackte PhpMyAdmin-Archiv direkt hochladen und anschließend entpacken lassen. Das spart dir etwas Zeit, da du nicht alle Dateien einzeln hochladen musst, und das FTP Programm.
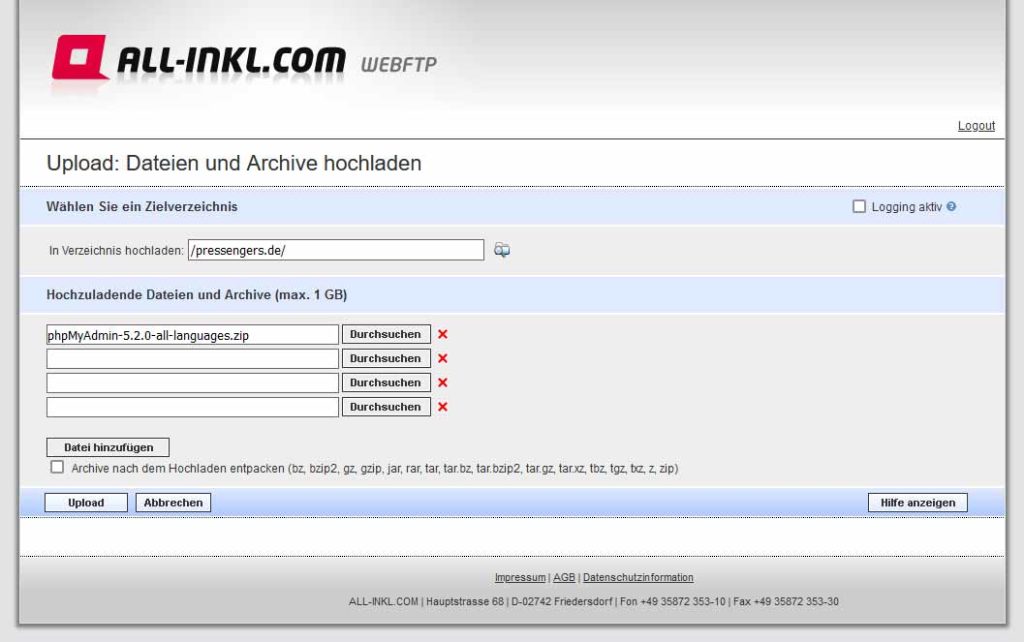
Schritt 3: Rufe das PhpMyAdmin Verzeichnis unter deiner Domain auf
Nun hast du deine PhpMyAdmin Dateien auf dem Webspace und kannst sie über deine Webadresse aufrufen. Achtung: Du solltest dein Verzeichnis noch mit einem Passwort sichern, oder nach erfolgreicher Restaurierung alles wieder vom Server löschen.
Hier trägst du nun den Datenbank-Benutzernamen sowie das zugehörige Passwort ein. Das findest du in deiner wp-config.php unter define(‚DB_USER’…) sowie define(‚DB_PASSWORD’…).
Schritt 4: Navigiere zur Tabelle wp_users und ändere dein WP-Passwort
Nun ändern wir das aktuelle Passwort deines WordPress Login, damit du hoffentlich bald wieder ins Backend kommst. Dazu suchst du dir die Tabelle wp_users in der linken Seitenleiste von PhpMyAdmin. Hast du einen anderen Tabellenpräfix für dein WordPress gewählt oder die Installation über deinen Webhosting-Account angelegt, kann die Vorsilbe etwas anders lauten. Die Tabelle Users solltest du aber nach kurzer Recherche finden.
Da die Usernamen im Klartext gespeichert sind, findest du auch schnell deinen Benutzereintrag. In unserem Beispiel haben wir den user_login „superchefvomdienst“ gefunden:
Wir öffnen den User und ändern im Feld „user_pass“ das Passwort. Wie du feststellen wirst, ist hier eine kryptische Phrase hinterlegt. Das ist ein gehashtes Passwort, das mit den WordPress Login SALT-Keys aus deiner wp-config.php generiert wird. Wir wählen links im Dropdown „MD5“ aus und geben ein neues Passwort im Klartext ein. Das ist jetzt nicht besonders sicher, aber wir benötigen es nur um wieder in den WP-Admin zu kommen. Beim ersten Login wird WordPress dein Passwort automatisch wieder mit den SALT-Keys neu hashen. Speichere jetzt den Datenbankeintrag.
Schritt 5: Logge dich bei WordPress mit deinem eben gesetzten Passwort ein
Wenn alles geklappt hat, solltest du mit diesem Passwort jetzt in deinen WordPress Admin kommen. Ändere anschließend sicherheitshalber dein Passwort in deinem Profil noch einmal.
Wie kann ich die WordPress Login URL ändern?
Es erscheint logisch, dass man aus Sicherheitsgründen nicht die Standardadresse /wp-admin/ bzw. /wp-login.php beibehalten möchte, da die ja jeder kennt und es Hackern somit einfach gemacht wird, die Installation anzugreifen.
Doch geht das überhaupt, kann man den WordPress-Admin-URI ändern? Bitte probiere es nicht über den Verzeichnisnamen aus. Änderst du den Ordnernamen von „wp-admin“ auf etwas anderes, wird dein WordPress nicht mehr funktionieren 🙂
Einfacher ist es mit einem Plugin. Auch hier empfehlen wir iThemes Security Pro. Damit lässt sich für nicht eingeloggte User die Loginadresse ändern.
Individuelles Logo im WordPress Login und mehr
Du möchtest das Logo deines WordPress Logins durch eine eigene Grafik ersetzen? Oder die Farben, Schriftgröße oder ähnliches ändern? Das kannst du über überschreibendes CSS in deinem WordPress Theme umsetzen. Nachfolgend ein Beispiel, in dem ich das WordPress Login Icon durch das Pressengers Logo ersetzt und den Link geändert habe.
WordPress Theme mit individuellem Login Design ergänzen
Öffne die functions.php in deinem Theme Verzeichnis und füge nachfolgenden Code ein.
<?php
// WordPress Login Page Customization
function pressengers_login_logo() { ?>
<style type="text/css">
.login h1 a {
background-image: url(<?php echo get_stylesheet_directory_uri(); ?>/img/loginlogo.png) !important;
height: 64px !important;
width: 64px !important;
background-size: 100% !important;
-webkit-background-size: 100% !important;
padding-bottom: 30px;
}
</style>
<?php }
add_action( 'login_enqueue_scripts', 'pressengers_login_logo' );
function pressengers_login_logo_url() {
return home_url();
}
add_filter( 'login_headerurl', 'pressengers_login_logo_url' );
function pressengers_login_logo_url_title() {
return 'pressengers';
}
add_filter( 'login_headertext', 'pressengers_login_logo_url_title' );Das Ergebnis der individualisierten Loginseite sieht bei uns dann so aus: