Bilder und Grafiken mit transparentem Hintergrund erstellen
Ansprechende Bilder, Icons für die eigene Infografik oder ein Logo als individueller Fußabdruck sind ein Highlight für den eigenen Blog. Meistens stören dabei aber aufsitzende Hintergründe. Mit ein paar Klicks sind die aber schnell transparent – und das auch ohne teure Photoshop Software.
Gimp
Das wohl bekannteste, kostenlose Bildbearbeitungsprogramm ist Gimp. In Prinzip und Aufbau ähnelt es seinen kostenpflichtigen Verwandten und entsprechend ist auch die Bedienung. Wir fangen damit an, einen einfarbigen Hintergrund zu entfernen.
(Falls noch nicht vorhanden: Gimp 2.8 kostenlos von der offiziellen Website downloaden)
1. Bild als Ebene öffnen
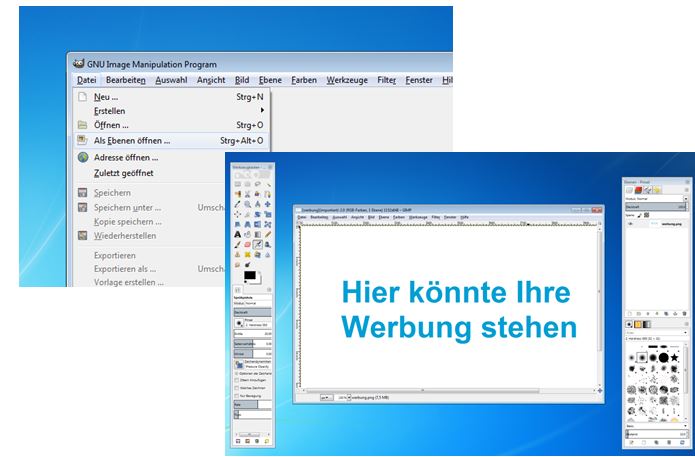
2. Als nächstes wählt ihr in der Menüleiste den Reiter Ebene –> Transparenz –> Alphakanal hinzufügen. Das ist sehr wichtig! Gimp arbeitet mit Hilfe dieser Farbkanäle und kann sonst später den Hintergrund nicht verändern.

3. Jetzt ist ein Werkzeug an der Reihe. Entweder ihr wählt im Reiter unter Werkzeuge –> Auswahlwerkzeuge –> Nach Farbe auswählen oder ihr wählt es direkt aus der Schnellwerkzeugleiste aus. Profis drücken einfach Umschalt+O. Wenn ihr alles richtig gemacht habt, erscheint jetzt eine Hand mit ausgestrecktem Zeigefinger als euer neuer Curser.
4. Jetzt entsprechend den Hintergrund auswählen. Klick – Fertig. Jetzt sollte ihr eine Markierung sehen.

5. Nun noch unter Bearbeiten –> Löschen den Hintergrund entfernen … und die Schrift ist hintergrundlos. Genauso kann auch der Hintergrund bei freistehenden Objekten oder Grafiken ausgeschnitten werden. Jetzt noch die Auswahl mittels Auswahl –> Nichts aufheben und ihr könnt euer fertiges Werk betrachten.Zum Speichern müsst ihr auf Datei –> Exportieren gehen und das Bild abspeichern. Wichtig: Damit auch später das Bild ohne Hintergrund verwendet werden kann, müsst ihr es als .PNG- oder .GIF-Datei speichern! Eine .JPEG-Datei erkennt Transparenz nicht und wird als Ersatz einen neuen Hintergrund einfügen… Genau den wollen wir aber nicht!

6. Zum Speichern müsst ihr auf Datei à Exportieren gehen und das Bild abspeichern. Wichtig: Damit auch später das Bild ohne Hintergrund verwendet werden kann, müsst ihr es als .PNG- oder .GIF-Datei speichern! Eine .JPEG-Datei erkennt Transparenz nicht und wird als Ersatz einen neuen Hintergrund einfügen… Genau den wollen wir aber nicht!
Fertig! Eure Schrift/Logo/Grafik etc. ist definitiv vom Hintergrund abgelöst. Wenn ihr damit weiterarbeiten möchtet, müsst ihr das exportierte .png wieder als Ebene öffnen.

Falls euer ausgewähltes Bild keinen einfachen, einfarbigen Hintergrund hat, müsst ihr mit dem Auswahlwergzeug Zauberstab oder in Feinarbeit mit dem Lasso arbeiten. Das kann allerdings eine Weile dauern, je nachdem wie viele Details euer Hintergrund hat. Profitipps zum Arbeiten mit verschieden Ebenen und den Komplementärfarben Schwarz und Weiß findet ihr hier in verschiedenen Videotutorials.
Pixlr.com
Wer nicht gleich eine umfangreiche Software zum Editieren nutzen möchte oder an einem fremden PC sitzt, kann auch ganz einfach den Online-Editor pixlr.com nutzen. Hier geht das Freistellen ganz ähnlich einfach:
1. Seite laden und das gewünschte Bild öffnen
2. Zauberstab auswählen und einen Klick in den weißen Hintergrund. Jetzt sollte wieder eine Markierung um den Text sichtbar sein.
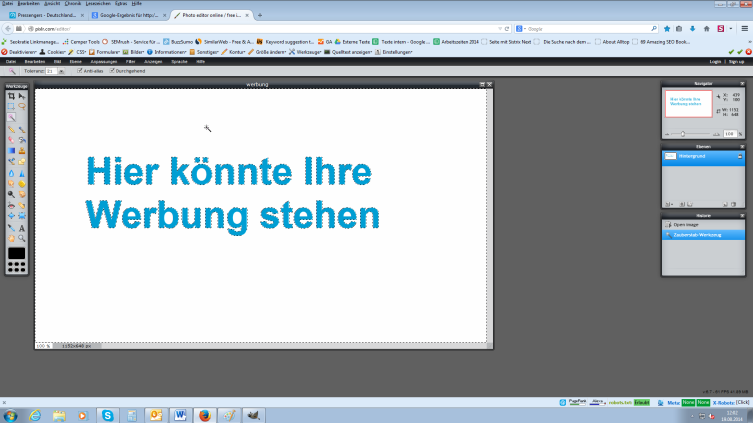
3. Jetzt am rechten Rand den Hintergrund „entsperren“. Dafür müsst ihr das kleine Schloss mit einem Doppelklick in einen Haken verwandeln. Dabei wird aus dem Hintergrund die Ebene 0.

4. Jetzt wieder Bearbeiten –> Löschen –> Auswahl aufheben und … Fertig! Schwarz-weiße Kacheln statt Plaine White. Falls ihr euer Werk nun wieder speichern wollt, gilt auch hier: als .PNG-Datei speichern!
Noch ein Tipp: Wenn ihr euer Bild gleich auf eurem Blog einbinden wollt, empfiehlt es sich, vorher das Werkzeug Freistellen zu verwenden. (Das erste Tool auf eure Werkzeugleiste). Denn hier könnt ihr das Logo gleich auf die empfohlene 230 x 200 Größe zurechtschneiden. Ist das Werkzeug richtig eingestellt, könnt ihr die Maus einfach über eurer Bild ziehen und die voreingestellte Größe bleibt erhalten.
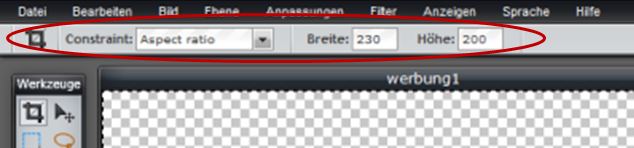
Ein weiterer Klick auf das Freistellen Symbol und die Änderungen speichern. Fertig ist das bereits kalibrierte Werk.
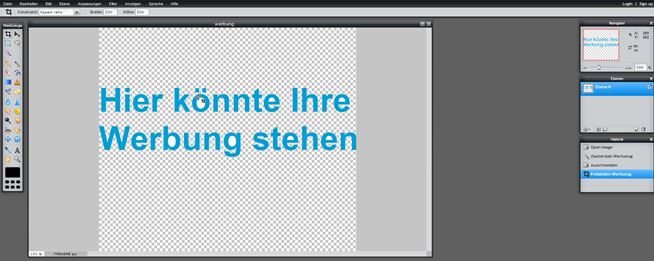
(Auch wenn das „ö“ hier vermeintlich so aussieht, als ob es weiß geblieben wäre, hat der anschließende Test gezeigt, dass auch hier das Programm korrekt gearbeitet hat.)
Paint.NET
Paint.NET ist ebenfalls eine kostenlose Software aus dem Internet. Vom Namen und Design her erinnert es an das Standard-Windowsprogramm, kann aber deutlich mehr als krakelige Freihandkreise. Auch damit lässt sich schnell und einfach der Hintergrund entfernen, genauer gesagt mit zwei Klicks.
1. Bild ganz normal öffnen
2. Den Hintergrund mit dem Zauberstab auswählen
3. Bearbeiten –> Ausschneiden
Fertig!

Fazit:
Es ist wirklich einfach, einfarbige Hintergründe verschwinden zu lassen, ohne viel Aufwand betreiben zu müssen. Am schnellsten geht es mit Paint.NET, vor allem da es so gut wie selbsterklärend funktioniert. Wer gerne mehr ausprobieren möchte und noch weitere Bearbeitungswerkzeuge und Filter kennen lernen will, sollte sich Gimp zulegen. Beide sind kostenlos, einfach in der Bedienung und im Internet lassen sich viele Tutorials sowohl zu Gimp als auch zu Paint.NET finden. Wer nicht auf eine Software zurückgreifen kann, für den ist pixlr.com sicherlich aber auch eine sehr gute Alternative, jedoch ein klein wenig komplizierter.
