WordPress lokal auf Windows installieren
Der eigene WordPress-Blog ist schnell erstellt, insbesondere die komfortable 1-Klick-Installation einiger Hoster bietet viel Komfort. Wenn ihr eure Seite aber grundlegend neu gestalten möchtet, arbeitet und testet ihr besser nicht auf der Live-Seite, sondern an einer lokalen Kopie. Wie das unter Windows funktioniert, erfahrt ihr hier.
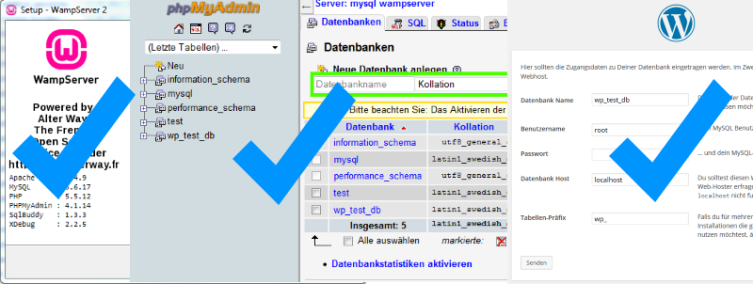
Vorbereitung
Für die lokale WordPress-Installation benötigt ihr mindestens 550MB freien Speicher auf der Festplatte, das kostenfreie WAMP und die WordPress-Installationsdatei. Mac-User verwenden das Pendant MAMP.
Schritt 1: WAMP herunterladen und installieren
Das Akronym WAMP wird aus Windows, Apache, MySQL und PHP gebildet. Die Software ist kostenfrei und ihr könnt sie euch hier herunterladen: http://www.wampserver.com/en/. Je nach Betriebssystem-Variante ladet ihr die 32- oder 64-Bit Version herunter. Falls ihr euch nicht sicher seid, dann die 32-Bit Version, denn die läuft auch auf 64-Bit Systemen.
Achtung: Virenscanner können Änderungen an der Hosts-Datei sperren. Vor dem Setup-Prozess solltet ihr daher die Sicherung der Hosts-Datei in den Antivirus-Einstellungen deaktivieren.
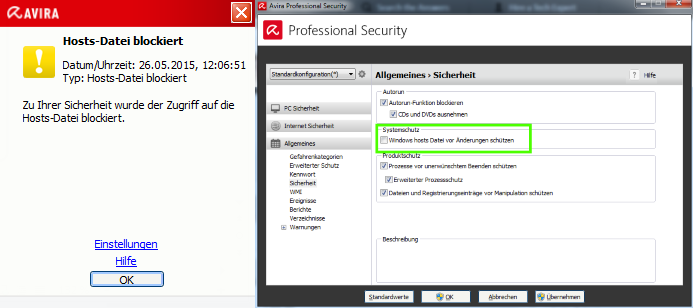
Für das Setup muss der Antivirus Änderungen an der Hosts-Datei zulassen.
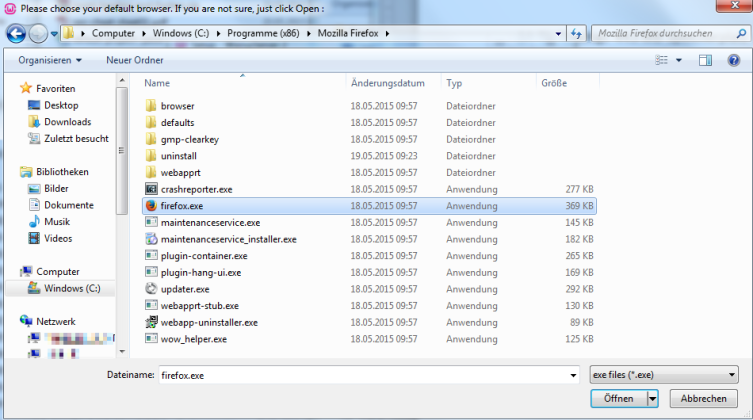
Am Ende des Setup-Prozesses werdet ihr aufgefordert, den Standard-Browser festzulegen, voreingestellt ist der Internet Explorer.
Habt ihr vor dem Setup die Einstellungen eures Antivirus geändert, solltet ihr sie jetzt wieder zurücksetzen.
2. WordPress Dateien auf dem Lokalen Server ablegen
Die deutschsprachigen WordPress-Installationsdateien in der jeweils aktuellen Version könnt ihr hier herunterladen: http://wpde.org/download
In der Zip-Datei befindet sich der Ordner wordpress, den ihr in das Verzeichnis eures lokalen Webservers entpackt. Bei uns ist es das Verzeichnis C:\wamp\www\wordpress. Dieses Verzeichnis ruft ihr im Browser über http://localhost/wordpress/ auf. Ihr könnt den Ordner wordpress umbenennen und an eure Seite anpassen.
3. MySQL Datenbank erstellen
Über das Taskleistensymbol von WAMP öffnet ihr das Menü und wählt dort den Eintrag phpMyAdmin. Im folgenden Browserfenster klickt ihr auf Datenbanken und erstellt eine neue Datenbank. In diesem Beispiel nennen wir die Datenbank wp_test_db.
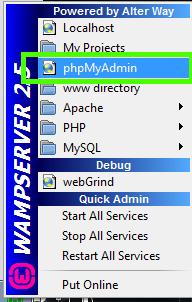

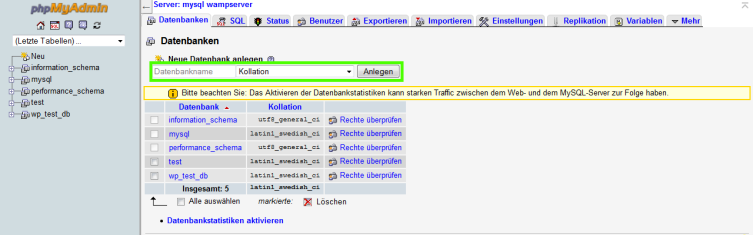
4. WordPress installieren
Im Browser ruft ihr den Pfad eurer WordPress-Installation auf, in unserem Beispiel ist das http://localhost/wordpress/. Da die wp-config.php noch nicht konfiguriert ist, erscheinen ein entsprechender Hinweis und ein Button „Los geht’s“, der euch durch die nächsten Schritte führt.
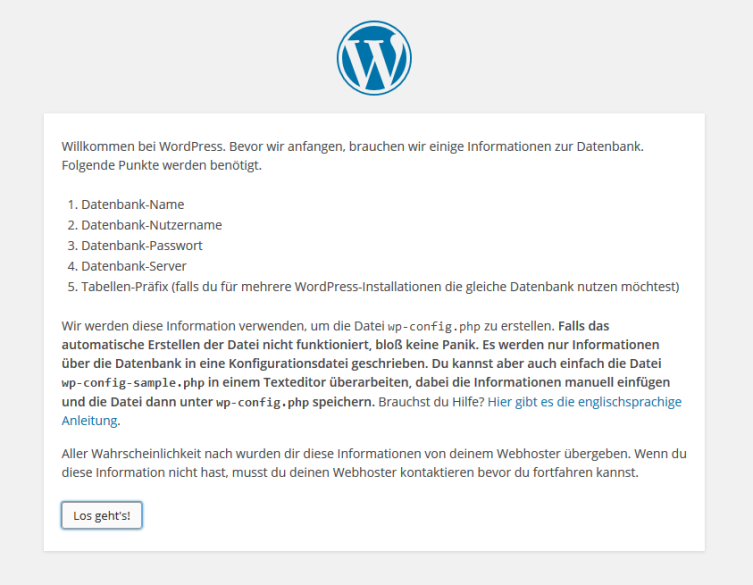
Eine kurze Warnung, dass der Setup-Assistent nicht in jedem Serverumfeld funktioniert – mit WAMP klappt’s aber ohne Probleme.
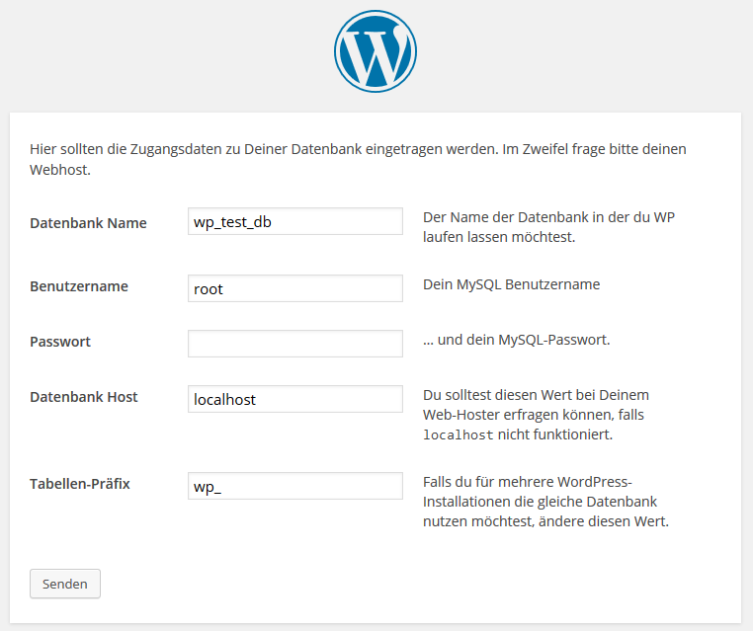
In diesem Dialog tragt ihr den zuvor vergebenen Datenbanknamen ein (in unserem Beispiel wp_test_db). Wenn ihr keine weiteren Änderungen vorgenommen habt, ist der Benutzer „root“ und das Passwort-Feld löscht ihr leer.
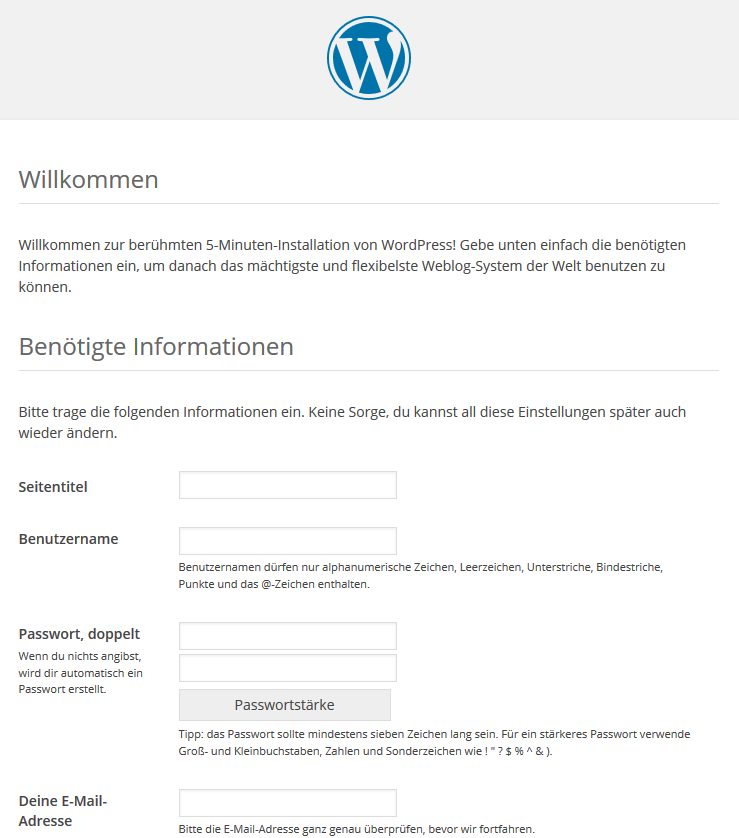
Hier legt ihr den Namen eurer Seite fest und bestimmt Benutzername, Passwort und E-Mail des Admin-Benutzers.
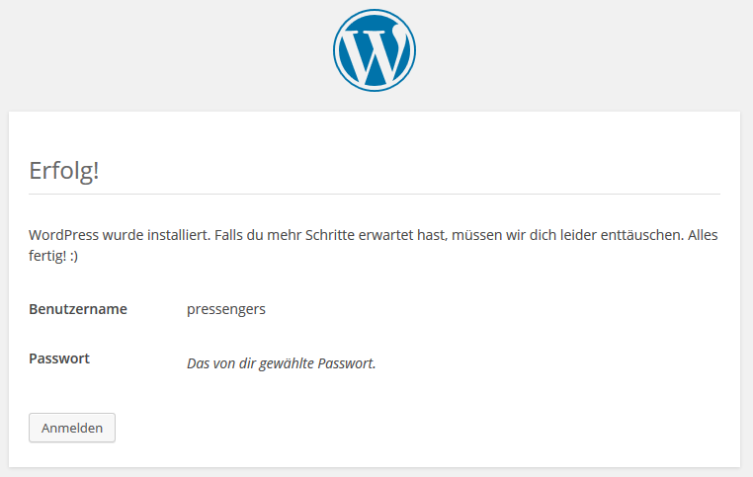
Fertig. Ab jetzt ist die Seite für euch über http://localhost/wordpress/ erreichbar und der Login liegt an gewohnter Adresse: http://localhost/wordpress/wp-login.php. Ihr könnt mit der Seite wie gewohnt arbeiten – auch Plugins lassen sich installieren.
Problem-Quelle Skype: Der Server startet nicht korrekt
Wenn der Server nicht korrekt startet, kann das an Skype liegen. In den Programmeinstellungen entfernt ihr den Haken, der Verbindungen über Port 80 zulässt. Nachdem ihr Skype beendet habt, startet ihr in WAMP alle Dienste neu.

Fazit: Neue Seiten entwickelt ihr schnell auf einer lokalen WordPress-Installation. Mit WAMP für Windows- und MAMP für Mac-Rechner stehen komfortable Pakete bereit, die alle Funktionen mitbringen.

Vielleicht sollte man noch erwähnen, das man auch lokal keinen Ungeschützen Administratorenzugang in einer MySQL Datenbank benutzt…
Hi Hans,
die lokalen WordPress-Installation ist eine super Sache. Mit Mamp bastle ich schon seit einiger Zeit an meiner Seite bevor sie dann endlich online stelle.
Mein aktuellen Problem ist nun aber, dass seit der Übertragung von Mamp von einem Mac Book Pro auf ein anderes Mac Book Pro, der Server nicht mehr gestartet werden kann. Ich bekomme immer die Meldung: „Apache konnte nicht gestartet werden, weil eine andere Software bereits Port 8888 nutzt.“ Da ich aber bis jetzt kaum Programme auf dem neuen Mac Book habe, kann ich mir nicht erklären welche Software diesen Port noch nutzt. Skype habe ich bis jetzt auch noch nicht installiert. Ich hoffe du kannst mir helfen. 🙂
Danke & Viele Grüße
Ariane
Hi
Ich habe jetzt doch mal versucht das „Wamp“ zu testen um ein anderes Spielzeug als „Instant WordPress“ zu finden.
Leider bekomme ich das Wamp nicht zum laufen, trotz dem Punkt Skype ……
Habe es schon 2x installiert und natürlich auch deinstalliert, immer das gleiche „Die Seite kann nicht angezeigt werden.“
Somit muss ich sagen, ist evtl. die Anleitung zu kurz gefasst um dort einen Fehler zu entdecken 😉
Gruß
Ralph
Hey, und was ist mir OS-X? Da eignet sich WAMP leider nicht so gut. Dafür können LINUX- und APPLEuser MAMP nutzen. Hier gibt’s Süsses: https://www.mamp.info/de/
@ Ralph: schau dir das mal an! Drei Parameter die du dir merkst und schon gehts ab!
Eisig warme Grüße von der Palmenscholle, Andreas
[…] benutzt. Ich kenne mich da nicht mehr wirklich aus. Ein gute Anleitung für XAMPP findest Du bei Pressengers.de und für MAMP auf […]
Hallo
ich suche jemanden der mir weiterhelfen kann. Ich habe eine Webseite lokal mit XAMPP auf meinem MAC erstellt. Die Seite ist nun fertig. Jedoch weiß ich nicht wie ich diese Online in mein Hostingpaket zum laufen bringe. Ich habe alle Daten aus dem htdoc Folder per FTP zum Hoster übertragen und eine Datenbank eingebunden. Ich bekomme die Seite einfach nicht zum laufen. Über eine Hilfe wäre ich sehr dankbar, da ich zum erstenmal eine Seite lokal erstellt habe.
Ich bin für jede Hilfe dankbar.
Gruß
RüBe
Hier auch ein tolles Video dazu:
https://www.youtube.com/watch?v=DgZ7nF0Fqxo